Hey was geht ab, heute stelle ich dir eine Lösung vor wie du den FritzBox VPN DHCP manuell beeinflussen kannst.
Problem und Suche – Server/NAS nicht erreichbar
Ich wollte auf meine NAS zugreifen und es hat nicht geklappt. Letzte Woche hat es noch funktioniert…glaube ich.
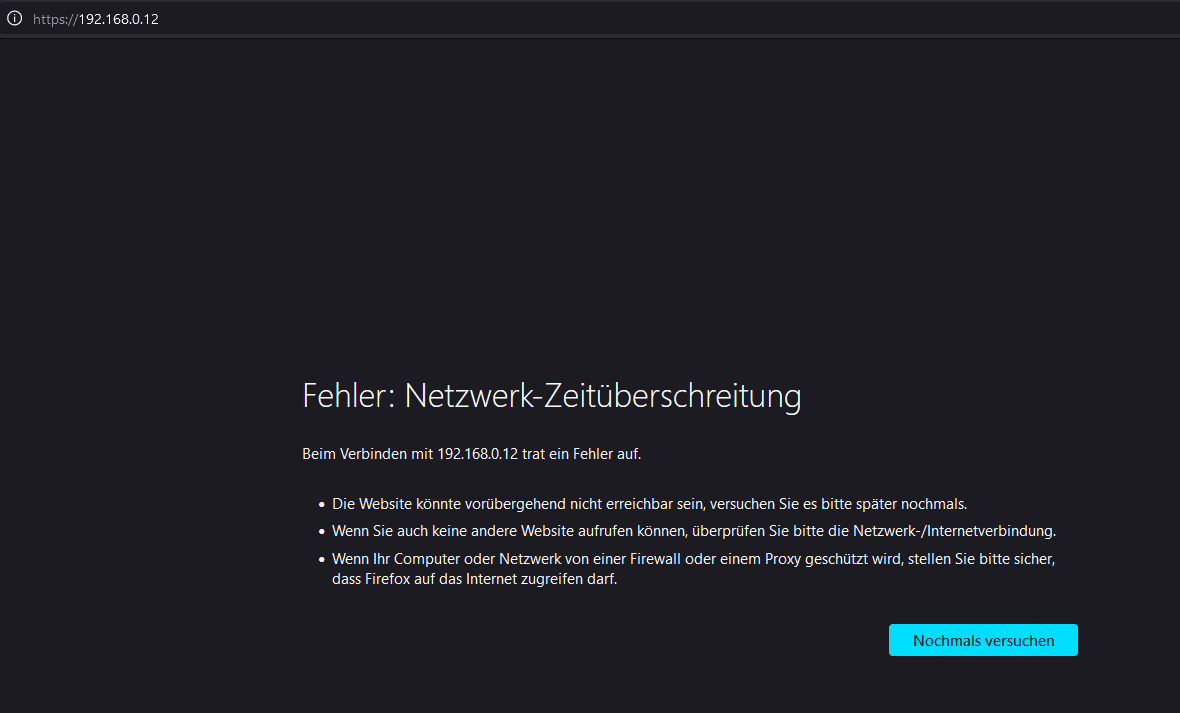
Ich habe versucht über meinen PC versucht einen Ping abzuschicken. Leider erfolglos.

Über den Backup Server hat es auch nicht geklappt.
Als nächstes habe ich Festgestellt, dass ich den Backup Server nicht anpingen konnte. Das lag an McAfee und die Lösung für das Problem findest du hier.
Jedenfalls habe ich es zu guter Letzt mit dem AD Server probiert…
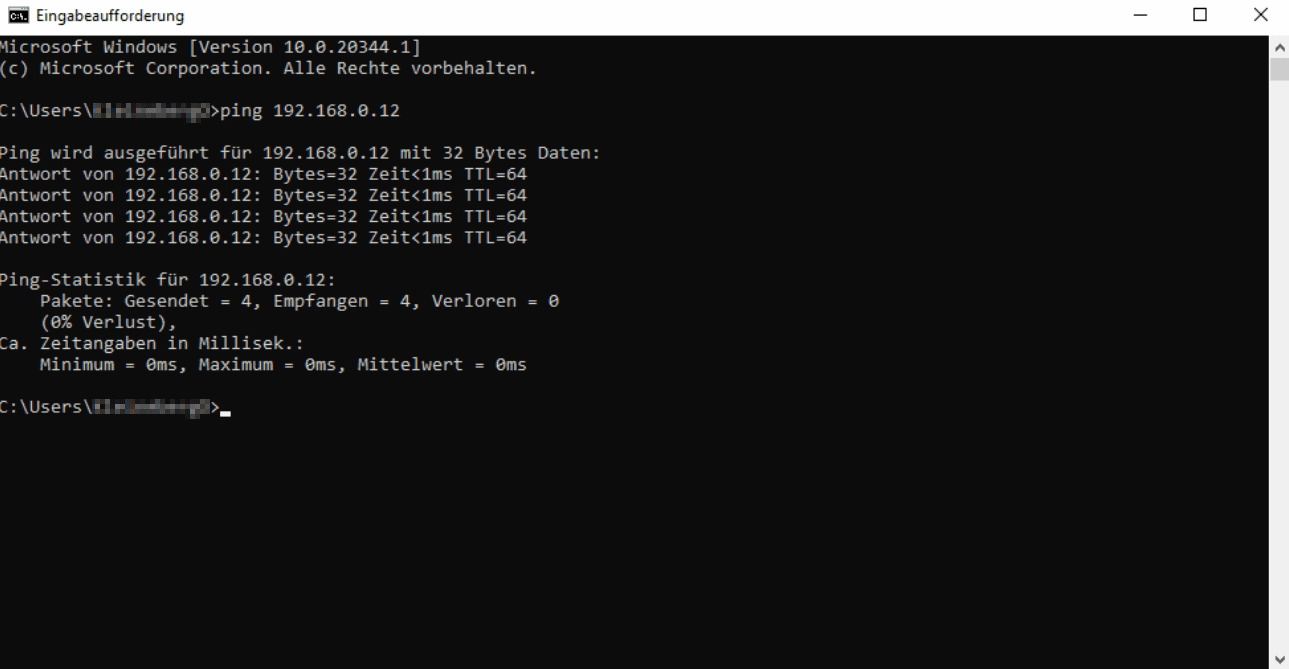
Und der Ping ist durchgegangen.
Ich habe die NAS auf DHCP gestellt und der Ping ging über alle Geräte durch. Also bin ich zu dem Entschluss gekommen, dass es an der FritzBox bzw. dem DHCP Server liegen muss.
Auf der Weboberfläche (fritz.box) habe ich mich eingeloggt und die erweiterte Ansicht aktiviert.

Hier zeige ich dir wie man die erweiterte Ansicht aktiviert.
Als nächstes habe ich mir den DHCP Bereich angeschaut, welchen ich eingestellt hatte.
Das siehst du im Reiter „Heimnetz“ -> „Netzwerk“ -> „Netzwerkverbindungen“.
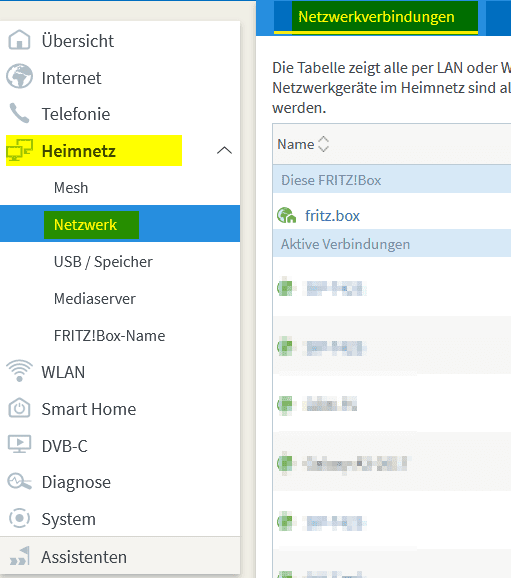
Mit der Tastenkombination „STRG + F“ suchte ich nach der IP-Adresse der NAS „192.168.0.12“

Und habe herausgefunden, dass ein VPN User die IP der NAS bekommen hat.
Lösung – FritzBox VPN DHCP zurücksetzen
Um den DHCP, welcher bereits an den VPN User verteilt wurde zurückzusetzen musst du in der FritzBox auf den Reiter „System“ -> „FRITZ!Box-Benutzer“ -> „Benutzer“ gehen und auf den Stift (bearbeiten) neben dem User, welcher die IP des Servers/NAS hat anklicken
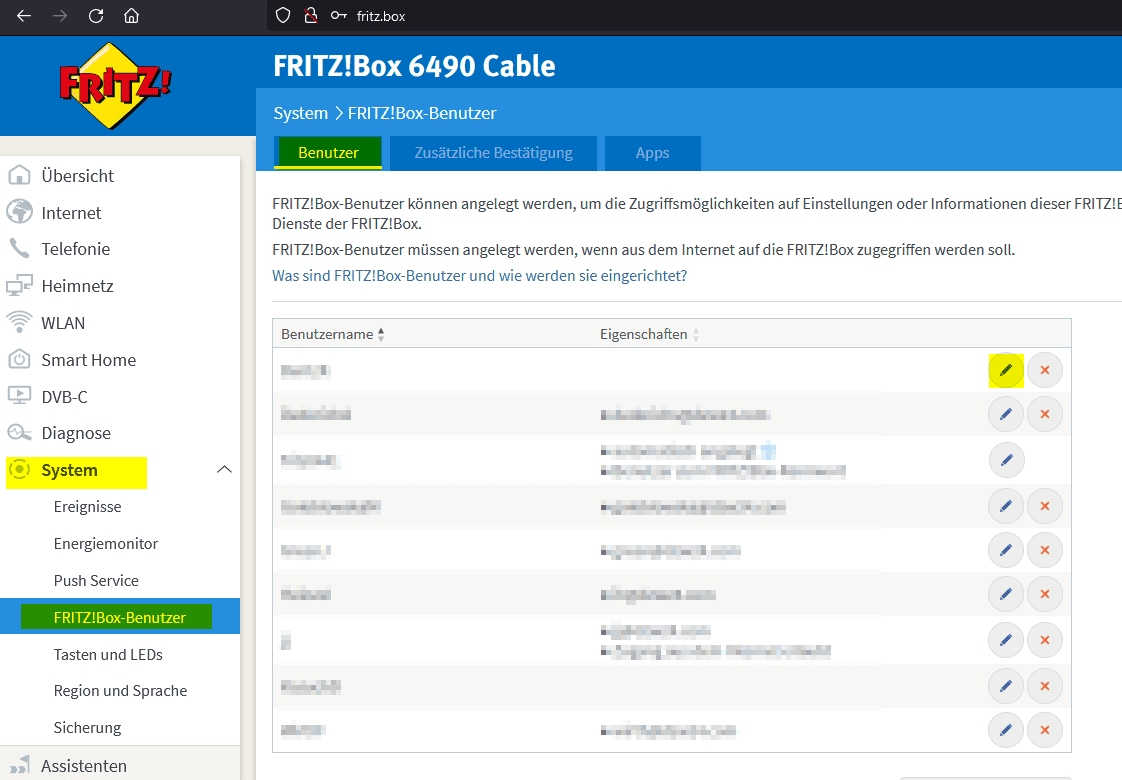
Im nächsten Bildschirm entfernst du den Haken bei „VPN“ und klickst auf „Übernehmen“

Danach wirst du auf den vorherigen Bildschirm weitergeleitet. Drücke nochmals auf den Stift neben dem User, um das VPN wieder einzuschalten.
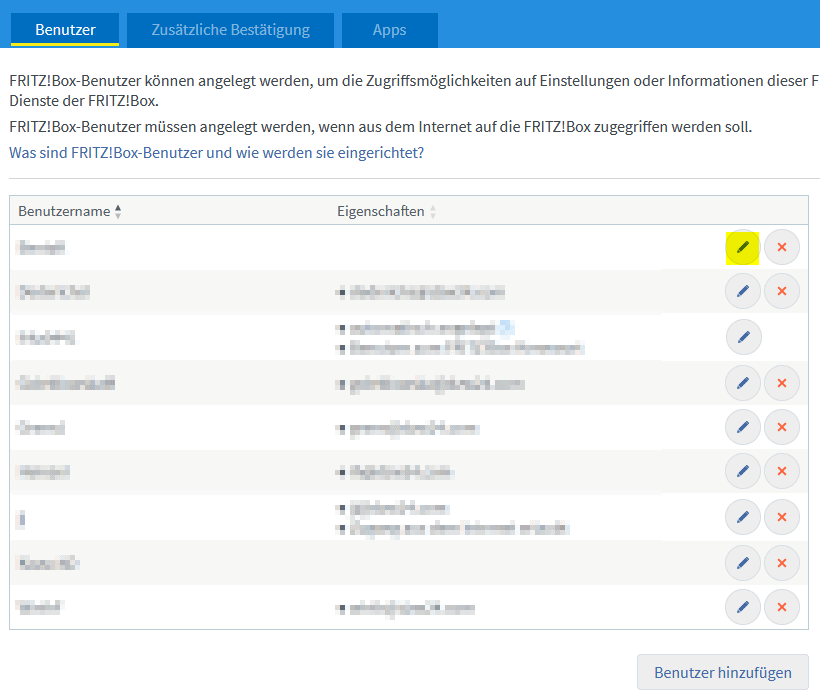
Setz den Haken bei „VPN“ wieder rein und bestätige mit „Übernehmen“
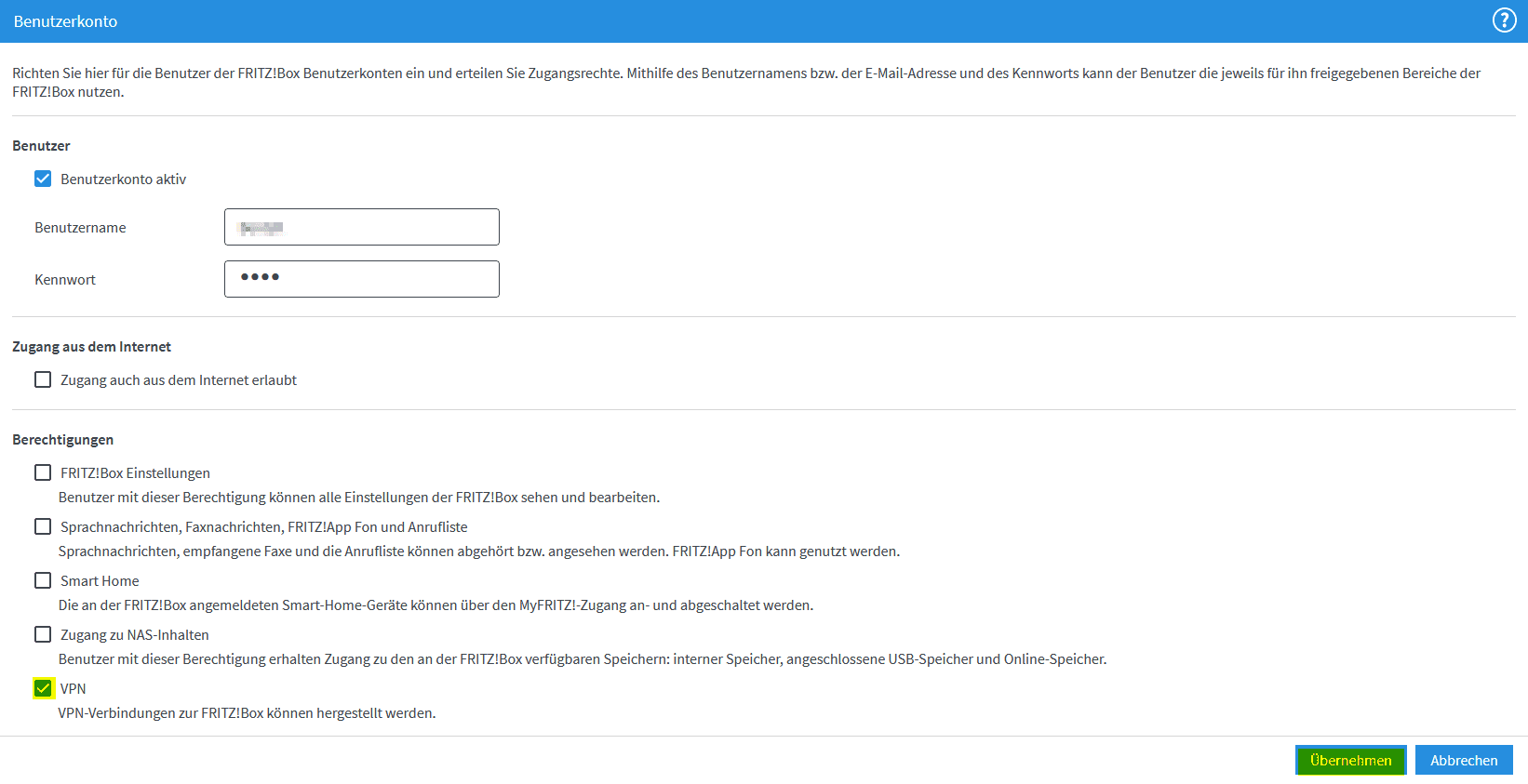
Als nächstes musst du an der FritzBox bestätigen, dass du diese Änderung auf dem System durchführen möchtest. Hier die Anleitung dazu.
Jetzt kommt eine Sicherheitsabfrage, wo du irgendeinen Knopf am Router betätigen sollst oder die Zahlenkombination am Festnetztelefon anrufen musst.

Ich bestätige per Knopfdruck, weil unsere Telefonanlage über Voice over IP arbeitet.
Alle LEDs der FritzBox blinken auf und ab
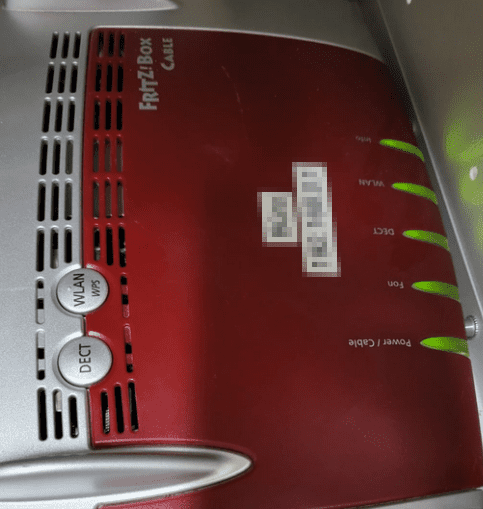

Nach dem Drücken der „DECT“ oder „WLAN WPS“ Taste, leuchtet das Gerät wie gewohnt.
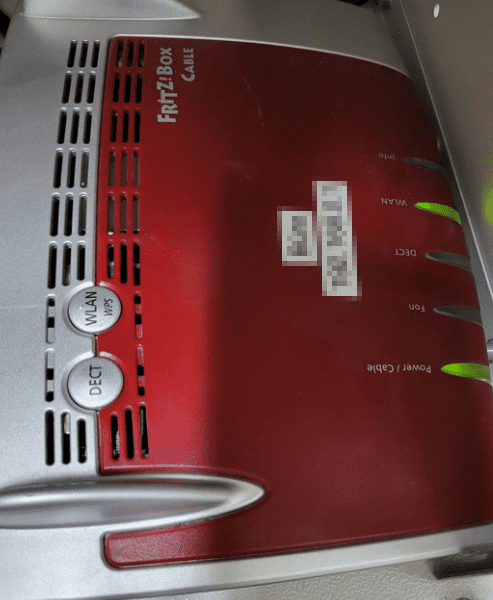
Wenn du folgendes Bild auf deinem Bildschirm siehst
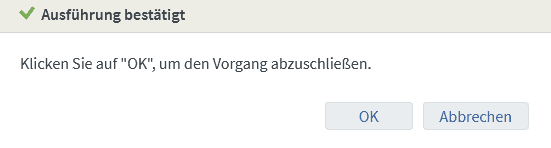
Hat alles geklappt und du kannst mit „OK“ den Vorgang abschließen.
Das System zeigt dir jetzt die neuen VPN-Einstellungen für den User an, wenn du bei dem folgenden Bildschirm auf „OK“ drückst.
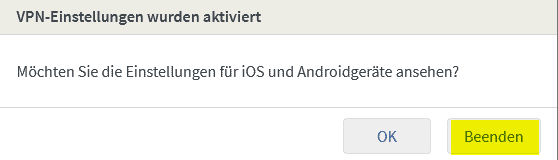
Ich drücke in diesem Fall auf „Beenden“ und kontrolliere ob der User jetzt eine neue IP hat.
Das tu ich wieder im Reiter „Heimnetz“ -> „Netzwerk“ -> „Netzwerkverbindungen“

Jetzt suche ich mit „STRG + F“ nach dem Benutzernamen. Nice, der User hat jetzt eine andere IP erhalten. Sogar eine aus dem DHCP pool, wie ich es konfiguriert hatte.

Ping funktioniert ebenfalls…

…und Webseite der NAS ist auch wieder erreichbar.

Ich finde es interessant, dass die FritzBox die IP an den User, nicht über den DHCP-Pool sondern eine IP ausgewählt hat, welche bereits in Benutzung ist.
Das Lösen des Problems hat mir Spaß gemacht.
Vielen Dank fürs Lesen. Ich hoffe ich konnte dir weiterhelfen.
Hinterlass mir gerne einen Kommentar.
Enjoy life.
