Hey was geht ab, in diesem Beitrag zeige ich dir wie du den ShrewSoft Client mit dem FritzBox VPN benutzt.
Wie du einen FritzBox VPN User erstellst erkläre ich dir hier.
Kommen wir zur Installation des ShrewSoft Clients.
Windows Installation des ShrewSoft Clients
Hier kannst du den ShrewSoft VPN Client für Windows downloaden.
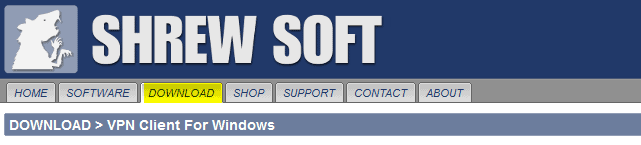
Der Link leitet dich direkt zum Download-Reiter.

Scroll weiter runter, bis du nochmals „Downloads“ siehst und lade dir den 2.2.2-release herunter.

Die Datei ist relativ klein und wird schnell gedownloadet. Nach dem Download startest du die Installation, indem du auf die .exe Datei klickst.
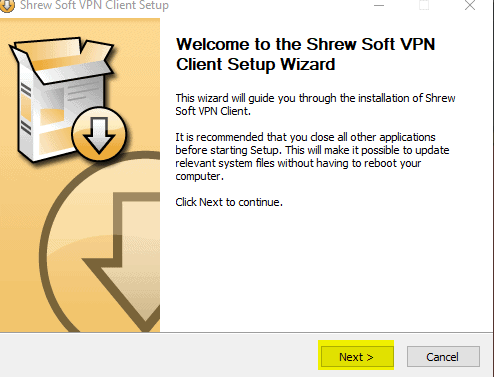
Im ersten Bildschirm klickst du auf „Next“.
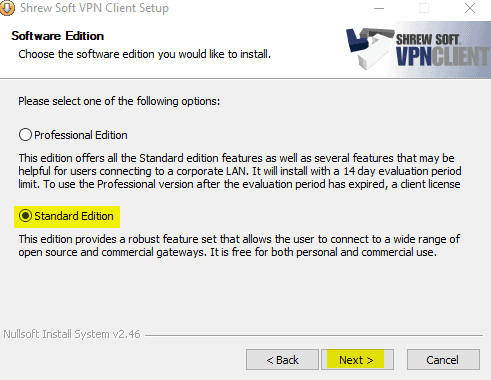
Wähle hier die „Standard Edition“ aus. Du brauchst die Pro Version für unser Vorhaben nicht.
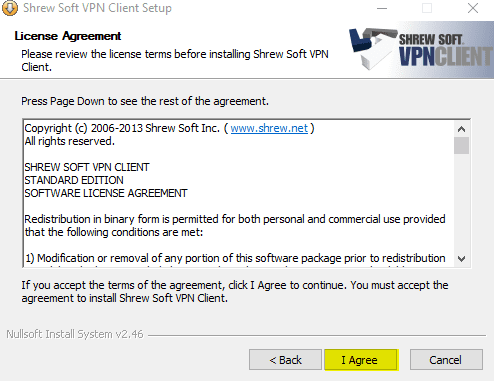
Klicke auf „I Agree“, nachdem du dir den ganzen Text durchgelesen hast.
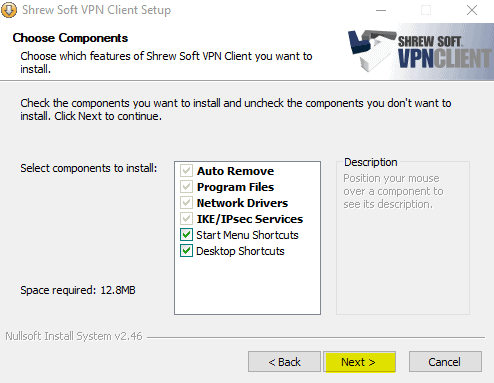
Lasse alles so wie es ist und bestätige mit „Next“
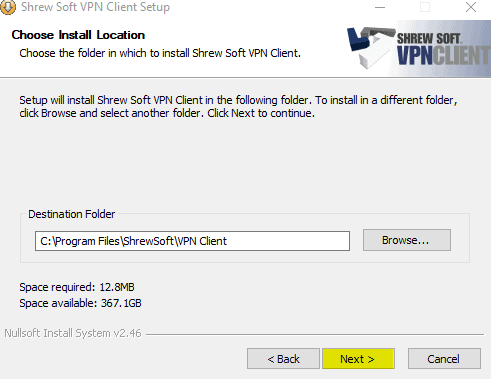
Hier kannst du den Pfad für die Software auswählen. Ich empfehle dir es so zu lassen wie vorgegeben.
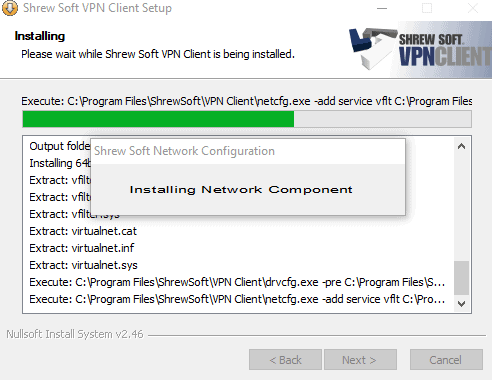
Wichtig: Während der Installation wird deine Netzwerkverbindung getrennt!
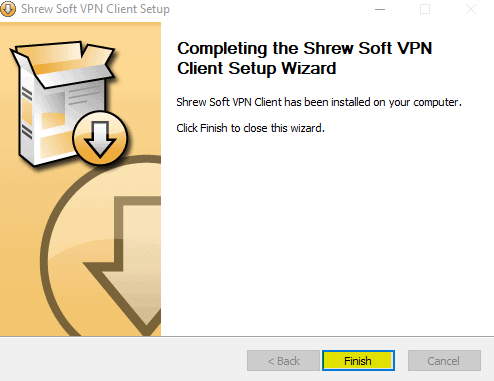
Wenn du dieses Bild siehst ist die Installation erfolgreich verlaufen.
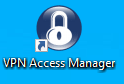
Auf deinem Desktop findest du die Client.exe. Hierrüber kannst du das Programm starten.
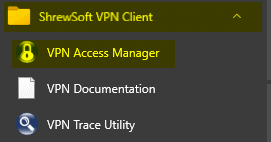
Außerdem kannst du das Programm über das Windows Start Menü öffnen.
Konfiguration ShrewSoft VPN für FritzBox
Jetzt kannst du den Client konfigurieren. Dabei sind einige Einstellungen zu beachten.
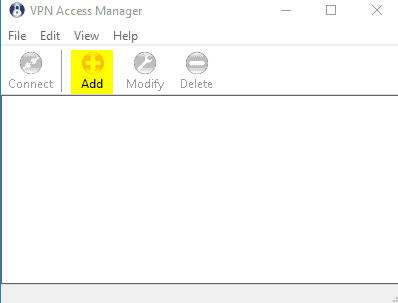
Im „VPN Access Manager“ von ShrewSoft ist noch nichts konfiguriert. Um eine Konfiguration zu erstellen, klickst du auf „Add“.
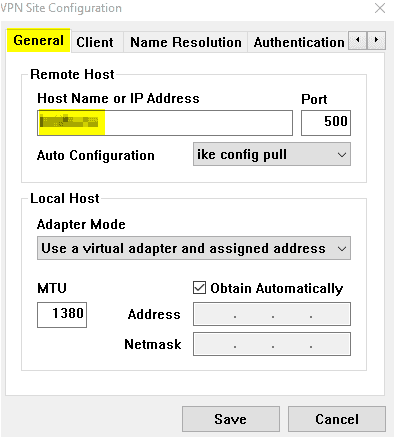
Im Reiter „General“ trägst du unter „Host Name or IP Address“ die öffentliche IP oder den DynDNS der FritzBox ein. In meinem Fall habe ich einen DynDNS für die FritzBox eingerichtet.
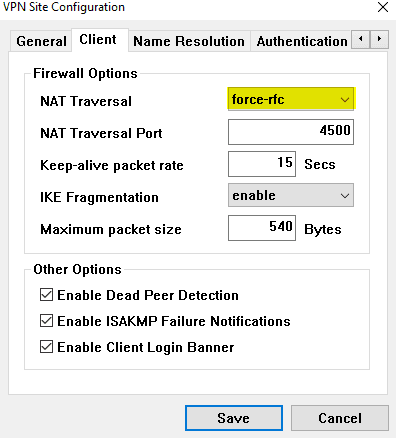
Im Reiter „Client“ stellst du die Einstellung „NAT Traversal“ auf „force-rfc“
Reiter „Name Resolution“ lässt du so wie es ist
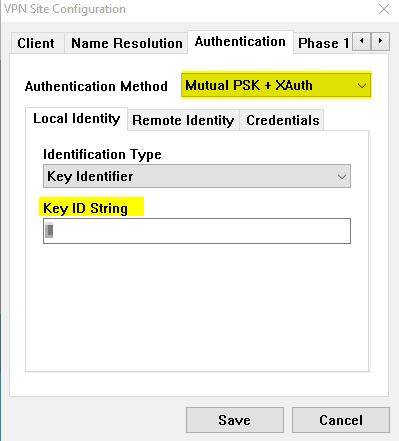
Bei Authentication musst du einiges Anpassen.
Bei „Key ID String“ trägst du den Benutzernamen, welchen du bei der FritzBox vergeben hast ein und änderst die „Authentication Method“ auf „Mutal PSK + XAuth“.
„Remote Identity“ bleibt so
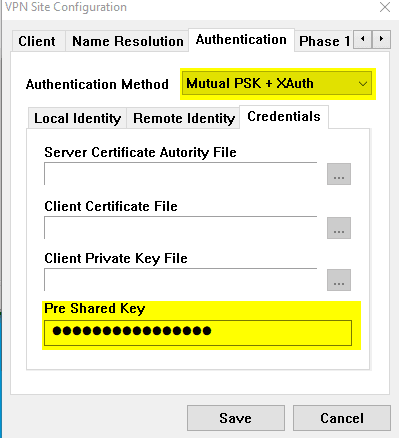
Bei „Credentials“ trägst du den „Pre Shared Key“ ein, welcher dir angezeigt wurde, als du den User in der FritzBox angelegt hast.
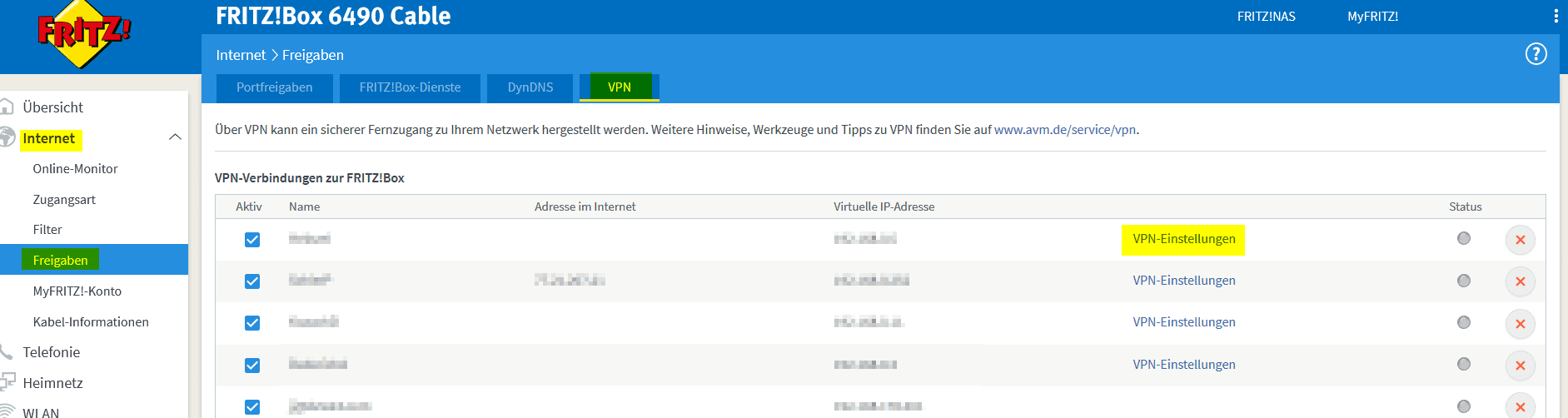
Du kannst diesen auch auf der fritz.box unter „Internet“ -> „Freigaben“ -> „VPN“ -> „VPN-Einstellungen“ neben dem User ansehen.
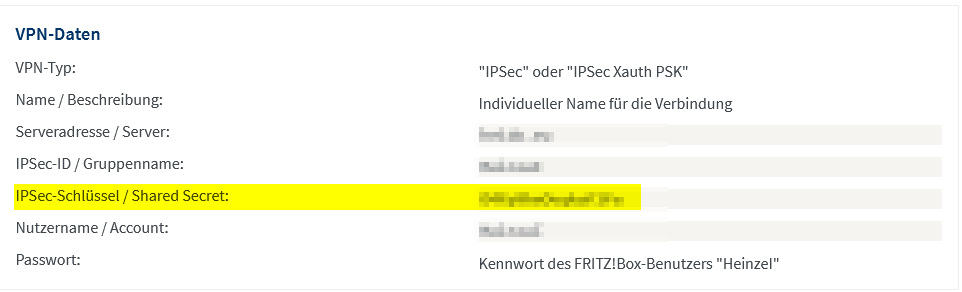
Unter „IPSec-Schlüssel / Shared Secret“ steht der „Pre Shared Key“.
Bei „Phase 1“, „Phase 2“ und „Policy“ veränderst du nichts

Mit „Save“ speicherst du die Konfiguration für den Benutzer ab.
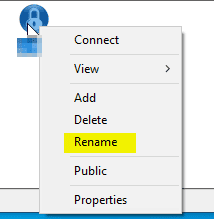
Diese kannst du per Rechtsklick und „Rename“ umbenennen.
Extra Tipp: Wenn du einen neuen User anlegst kannst du die Konfiguration die wir soeben erstellt haben exportieren und wieder importieren. Anschließend veränderst du nur die Werte bei „Key ID String“ und „Pre Shared Key“. Die restlichen Einstellungen sind global.
ShrewSoft Client Einstellung exportieren
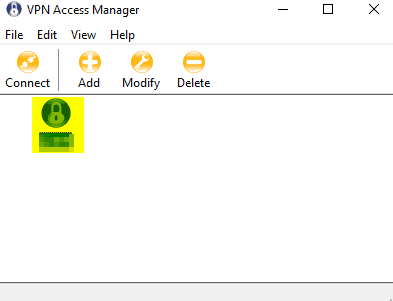
Klicke 1x auf den soeben angelegten User.
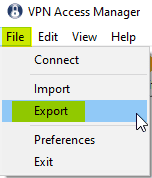
Danach klickst du auf „File“ und wählst „Export“ aus.
Speichere die Datei an der gewünschten Stelle ab.
Achtung: Der Dateiname MUSS „.vpn“ beinhalten.
Einstellung importieren
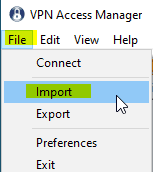
Wenn du eine Einstellung importieren willst, musst du auf „File“ und „Import“ gehen
Wähle die „*.vpn“ Datei aus…

…und Benenne diese nach dem User.
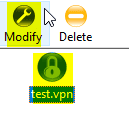
Wähle die importierte Konfiguration aus und klicke auf „Modify“
Jetzt veränderst du die Attribute „Key ID String“, „Pre Shared Key“ und Speichere mit „Save“.
Nachdem du das gemacht hast, ist der neue User erstellt. Du kannst diese Konfiguration jetzt wieder exportieren und auf deinem Fileserver hochladen, damit du von überall drankommst und es bei dem User auf seinem Client importieren kannst.
FritzBox VPN mit ShrewSoft Client Verbindung testen
Verbinde deinen Rechner mit einem Netzwerk, welches nicht zur FritzBox gehört, z.B. ein Mobiler Hotspot.
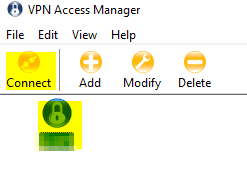
Klicke auf den User und auf „Connect“
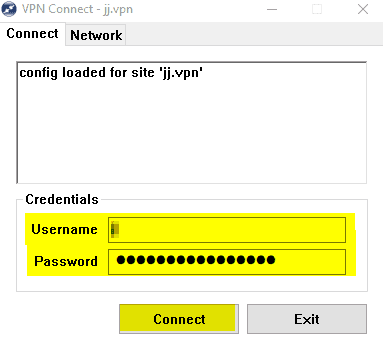
Gib Benutzername und Passwort ein und verbinde dich mit „Connect“
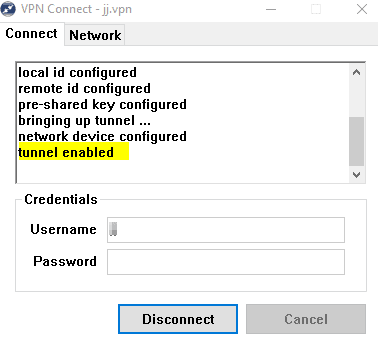
Wenn „tunnel enabled“ zu sehen ist, heißt es nicht, dass es funktioniert hat.
Um zu sehen ob die VPN Verbindung wirklich steht, gehst du auf den Reiter „Network“
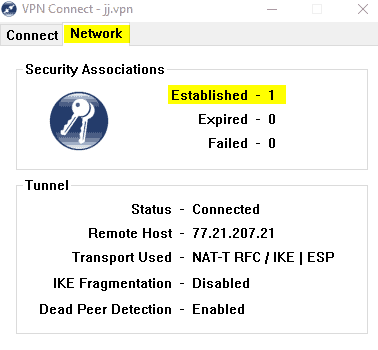
Bei „Established“ sollte eine „1“ stehen.
Wenn bei „Failed“ oder Expired“ eine „1“ steht, stimmt etwas mit der VPN Konfiguration oder dem Netzwerk nicht.
Bei Komplexen Heimnetzwerken kann es durchaus vorkommen, dass der ShrewSoft VPN Client sich nicht mit der FritzBox über VPN verbinden kann.
Ich hoffe dieser Beitrag hat dir geholfen.
Danke fürs lesen.
Hinterlass mir gerne einen Kommentar.
Enjoy life.
