Hey was geht ab, funktioniert die Suche im freigegebenen Postfach auf dem Client nicht? In diesem Beitrag erläutere ich dir, wie du beim Outlook Client durch einen Workaround, die Suche in allen Postfächern aktivierst und das freigegebene Postfach auf dem Client mit der funktion „Alle Postfächer durchsuchen“ filzen kannst.
Ich habe mit Microsoft und deren Partnern intensiv kommuniziert und keiner konnte mir eine Lösung finden. Es handelt sich hierbei um einen Workaround, welcher ein Problem mit sich bringt.
Zuerst möchte ich dir das Problem darlegen, welches beim Workaround aufgekommen ist.
Problem des Workarounds:
Freigegebene Ordner mit vielen E-Mails (über 20.000) lassen sich nicht öffnen. Es kommt eine Fehlermeldung „Ein Client vorgang ist fehlgeschlagen“.
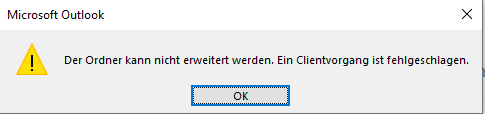
Ich konnte das Problem bis heute nicht Lösen. Ich empfehle die Anwendung des Workarounds auf kleine bis mittelgroße freigegebene Ordner zu beschränken.
Kommen wir nun zum Workaround, um im freigegebenen Postfach auf dem Client durchsuchen zu können.
Dieser funktioniert bei kleinen bis mittelgroßen freigegebenen Postfächern (bis 20.000 Mails)
Bei Outlook klickst du oben links auf Datei -> Kontoeinstellungen -> Kontoeinstellungen…
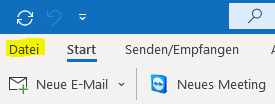
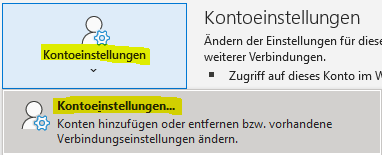
Dann siehst du den E-Mail Account des Outlook Benutzers.
Als nächstes fügen wir das freigegebene Postfach, welches wir mit der Funktion „Alle Postfächer durchsuchen“, filzen möchten.
Du klickst auf „Neu…“ und gibst die E-Mail des freigegebenen Postfaches ein, also z.B. info@kojundo.de und klickst auf verbinden
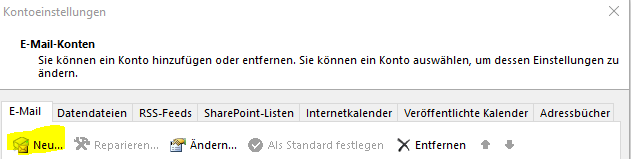
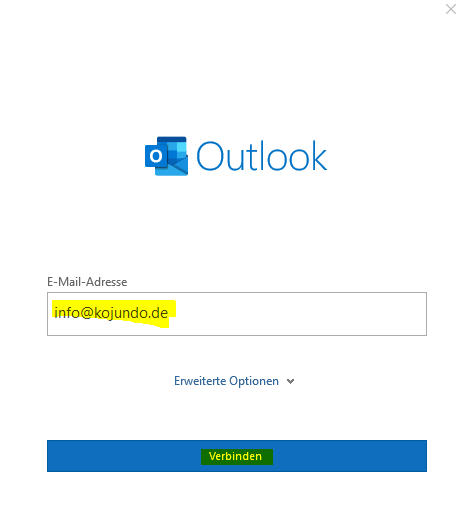
Als nächstes wirst du nach den login Daten abgefragt, jedoch hat ein freigegebenes Postfach keine login Daten.
Jetzt der Trick um dem Ziel des freigegebenes Postfachs auf dem Client durchsuchen zu können: Du gibst die Daten von dem Outlook Benutzer ein, welcher mit dem Outlook Client arbeiten soll. Der Benutzer muss das Recht haben auf das freigegebene Postfach zuzugreifen.
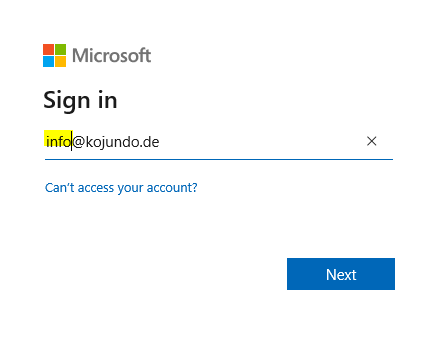
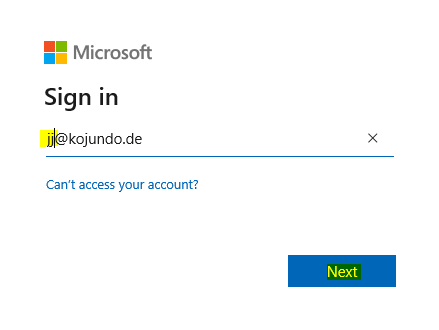
Nachdem du die E-Mail des Benutzers eingetragen hast, drückst du auf „Next“, gibst das Passwort des Benutzers ein und klickst auf „Sign in“.
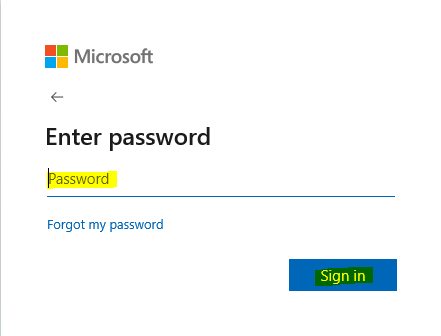
Im nächsten Bildschirm wirst du gefragt, ob du automatisch in allen Microsoft Apps angemeldet bleiben möchtest. Bei dem Workaround empfehle ich dir auf „No, sign in to this app only“ anklicken.
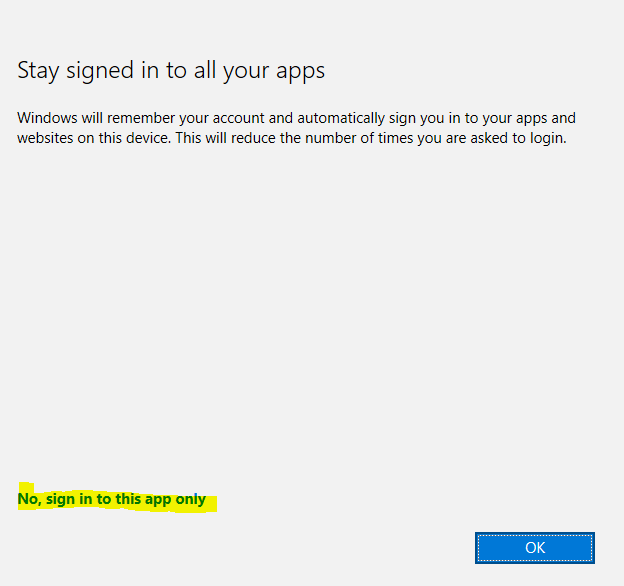
Der Vorgang ist erfolgreich abgeschlossen, wenn du folgendes Bild siehst:
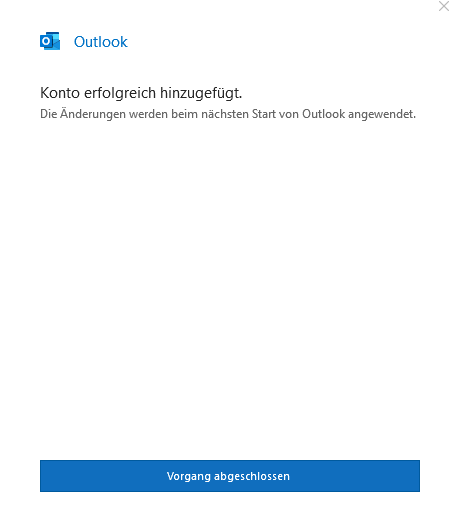
Klicke auf „Vorgang abgeschlossen“ um das Fenster zu schließen und starte dein Outlook Client neu.
Nach dem Neustart des Outlook Clients, kannst du die Funktion „Alle Postfächer durchsuchen“ benutzen.
Good to know -Durch den Neustart, verändert sich der Name des freigegebenen Postfachs in der Outlook Sidebar. Vorher „Info“ jetzt „info@kojundo.de“. Der Workaround hat funktioniert hat.
Vielen Dank für das Lesen meines Artikels. Ich hoffe ich konnte dir bei deinem Problem helfen.
Hinterlass mir gerne einen Kommentar.
Enjoy Life.
